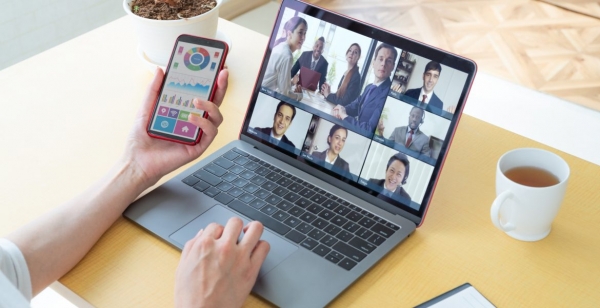
يلجأ العديد منا إلى تطبيقات مكالمات الفيديو لإجراء اجتماعاتهم المهنية، خصوصاً في الفترة التي ازدهرت فيها فكرة العمل عن بعد، ومن بين تطبيقات الفيديو الشائعة لذلك تطبيق Google Meet، الذي يتميّز بسهولة استخدامه، علاوة على كونه تطبيقاً مجانياً.
يتيح تطبيق Google Meet العملَ من المنزل أو إجراء اجتماعات عن بُعد مع أشخاص من جميع أنحاء العالم، إذ يمكن استخدام تطبيق Google Meet عبر المتصفح، أو من خلال تطبيق الهاتف المحمول المخصص له. ومع ذلك، يواجه العديد من المستخدمين المشاكل، أبرزها فشل كاميرا Google Meet عند استخدام التطبيق.
وتحدث هذه المشكلة في الغالب، عند بدء تشغيل Google Meet لأوّل مرة، إذ يواجه المستخدمون صعوبة في تشغيل كاميرا الويب الخاصة بهم.
وحسب تقرير لـbusinessinsider، عندما تحتاج إلى بدء مكالمة وتجد أن كاميرا Google Meet لا تعمل، أو رأيت رسالة خطأ تشير إلى أن الكاميرا غير متاحة، فمن حسن الحظ أن هذه المشكلة بسيطة للغاية، ومن الممكن أن تُحل بإحدى الطرق السبع الأكثر شيوعاً، والتي يتناولها تقرير businessinsider.
1- تأكَّد من تشغيل الكاميرا ومنح Google Meet الإذن لاستخدامها
قد تكون أوّل مشكلة في عدم عمل الكاميرا في تطبيق Google Meet، هي الكاميرا نفسها، لذا فإنّ أوّل خطوة من أجل إصلاح مشكل عدم عمل الكاميرا في تطبيق Google Meet تبدأ من التأكد من تشغيل الكاميرا وتوصيلها الصحيح بالجهاز المستعمل.
في معظم الأوقات، يكون المستخدم يعتمد على كاميرا ويب مدمجة في جهازه، مثل الكاميرا المضمنة في الهاتف أو الكمبيوتر المحمول، ولكن عند إضافة كاميرا ويب خارجية أو أي مكونات إضافية خاصة بالكاميرا إلى سطح المكتب في جهاز الكمبيوتر، فعلينا التأكد من توصيل هذه الكاميرا الخارجية أو مكوناتها الإضافية بشكل صحيح.
ويتمّ ذلك عبر التحقق من أنه متصل ويعمل مع تطبيق آخر مثبت على الجهاز ويستخدم الكاميرا.
إذا كنت تستخدم نظام تشغيل Windows، على سبيل المثال، فالأمر بسيطٌ جداً للتأكد من توصيل الكاميرا واتصالها، فما عليك سوى القيام بالنقر فوق نافدة "ابدأ"، واكتب كلمة "camera".
بعدها قم بفتح تطبيق الكاميرا عندما يظهر في نتائج البحث، وتأكد من أنه يمكنك مشاهدة الفيديو في نافذة التطبيق.
إذا لم يكن الأمر كذلك قم بتوصيله بمنفذ USB مختلف، أو جرّب خطوات أخرى لاستكشاف الأخطاء وإصلاحها لتشغيله.
2- تأكد من أن Google Meet لديه إذن لاستخدام الكاميرا
إذا وجدت أنّ كل شيء سليم، وأن الكاميرا تعمل مع التطبيقات الأخرى، فمن المحتمل أن الكاميرا لا تعمل لأن Google Meet ليس لديه إذن لاستخدامها.
أيضاً هذا الإشكال بسيط، ولا يدعو للقلق، ويُحلُّ بالخطوات التالية:
إذا كنت تستخدم جهاز iPhone قم بالتوجه إلى "الإعدادات"، وانقر على نافذة "الخصوصية والأمان"، بعدها انقر على الكاميرا، وتأكَّد من تشغيل تطبيق Google Meet من خلال تمرير الزر جهة اليسار.
أمّا إذا كنت تستخدم جهازاً يعتمد على نظام Android، فتوجَّه إلى الإعدادات، وانقر فوق زر التطبيقات، وانقر على "عرض جميع التطبيقات "، ثم اختر تطبيق Google Meet. واضغط على الأذونات، ثم الكاميرا، وقم بتمكينها باختيار إما السماح فقط أثناء استخدام التطبيق أو السؤال في كل مرة.
وفي حالة كنت تستخدم نظام Windows، فانتقل إلى تطبيق الإعدادات واختر الخصوصية والأمان، ثم الكاميرا.
بعدها تأكد من السماح للتطبيق Google Meet بالوصول إلى الكاميرا.
وإذا كنت تستخدم جهاز Mac، فافتح تفضيلات النظام، ثم اختر الأمان والخصوصية، انقر بعدها فوق علامة التبويب الخصوصية، ثم انقر فوق رمز القفل في الجزء السفلي لفتح الصفحة، وانقر على الكاميرا على اليسار، وتأكد من تمكين تطبيق Google Meet بعلامة اختيار.
3- تأكد من أن متصفحك يمكنه الوصول إلى Google Meet
غالبية الأشخاص يستخدمون Google Meet في متصفح Chrome، لذلك قد تكون مشكلة عدم عمل الكاميرا تعود بالدرجة الأولى إلى هذا المتصفح، لذا من الأحسن عند ظهور مشكلة عدم عمل الكاميرا Google Meet التأكد من إمكانية وصول متصفح Google إلى تطبيق Google Meet.
وللتأكد من ذلك، نقوم بفتح متصفح Chrome، ثمّ النقر فوق النقاط الثلاث على أقصى زاوية المتصفح، ونقوم بالنقر على الإعدادات.
في صفحة الإعدادات، نختار قائمة الخصوصية والأمان، ثم ننقر على إعدادات الموقع، ثم على الكاميرا، لنتأكد من تحديد المواقع التي يمكنها طلب استخدام الكاميرا.
سنجد حتماً تطبيق Google Meet، لنقوم باختياره، ثم النقر على أيقونة الكاميرا في شريط العناوين أعلى الشاشة. لنختار "اسمح دائماً لـhttps://meet.google.com بالوصول إلى الكاميرا والميكروفون"، وأخيراً ننقرعلى "تم".
4- تأكَّد من عدم وجود تطبيق آخر يستخدم الكاميرا
إذا كانت التطبيقات الأخرى مثل FaceTime أو Zoom أو Skype تستخدم الكاميرا في الخلفية بالفعل، فلن تتمكن من استخدام الفيديو في Google Meet.
لذلك إذا كنت تقوم بالفعل بتشغيل تطبيق يستخدم الكاميرا بالخلفية، فيجب عليك إغلاق هذا التطبيق، ثم إعادة تشغيل Google Meet. أو إذا لم تكن متأكداً من ذلك فقم بإعادة تشغيل جهازك بالكامل.
هناك طريقة سهلة لمعرفة أن كاميرا جهازك تستعمل من تطبيق آخر أم لا، وهي بإلقاء نظرة سريعة على كاميرا الكمبيوتر المحمول أو الهاتف النقال، وإذا تم تشغيل مؤشر LED (باللون الأبيض أو الأخضر)، فهذا يشير إلى أن أحد التطبيقات يستخدم كاميرا في الخلفية.
وفي حال لم تستطع تحديد التطبيق الذي يستخدم الكاميرا في الخلفية، فعليك بإعادة تشغيل جهازك.
5- تحقق من إعدادات الكاميرا في Google Meet
قد يكون حلّ مشكلة عدم عمل الكاميرا في تطبيق Google Meet، هو الإجابة عن هذا السؤال: هل يستخدم Google Meet الكاميرا الصحيحة؟
إذا كان لديك أكثر من كاميرا متصلة بجهازك، فمن المحتمل أن يكون تطبيق Google Meet يستخدم الكاميرا الخاطئة، خاصة في Windows.
في كثير من الأحيان، يتم تضمين هذه الكاميرا الأخرى في سماعة رأس VR، أو في كمبيوتر محمول مغلق، أو لم تعد مثبتة بالفعل بعد الآن.
للتحقق من ذلك، قم بتشغيل Google Meet في متصفح، وانقر على الزر ثلاثي النقاط في أسفل الصفحة، ثم انقر فوق الإعدادات في القائمة المنبثقة، بعدها انقر فوق علامة التبويب "الفيديو"، ثم تحقَّق من القائمة المنسدلة للكاميرا. إذا لزم الأمر حدِّد كاميرا مختلفة وأغلق النافذة.
6- قم بإعادة تشغيل جهاز الحاسوب الخاص بك
إذا وصلت إلى هذا الحد ولم ينجح شيء من الطرق السابقة، فقد تكون مجرد حالة تمنع فيها بعض الأخطاء المتقطعة في البرامج تطبيق Google Meet من العمل بشكل صحيح.
في كثير من الأحيان يمكنك ببساطة إعادة تشغيل الكمبيوتر أو الجهاز المحمول، ثم المحاولة مرة أخرى.
7- قم بتحديث نظام تشغيل جهازك
أخيراً، إذا لم ينجح أي شيء مما سبق في حل مشكلة عمل الكاميرا في تطبيق Google Meet، فمن المحتمل أنك بحاجة إلى تحديث نظام تشغيل جهازك، لذا يجب أن يقوم نظام تشغيل Windows تلقائياً بتثبيت آخر التحديثات الخاصة بتطبيق Google Meet.
وللتحقق من ذلك نقوم بالنقر فوق الزر "ابدأ"، وكتابة "تحديث"، ثم نضغط فوق التحقق من وجود تحديثات.
وإذا بقيت المشكلة حتى اللحظة، فمن المحتمل أن تكون كاميرا جهازك معطلة وتحتاج الصيانة.